リレルです。
今日はうっかり書き忘れていたエックスサーバーでのブログの始め方=ワードプレスのインストールするまでの流れについて解説します。
前回の記事でいくつかサーバーを紹介してますが、現在使っているサーバーがエックスサーバーのみということもあり、他のサーバーでの流れについては割愛させて頂きますのであしからず。
この作業が終わるとブログを書き始めることが出来ますので、晴れてブロガーの仲間入りというワケです。
インストールして満足しちゃう人がたまにいますが、あくまでも「スタートラインに立っただけ」ということを忘れないでくださいね。
エックスサーバーでブログ開設!全体の流れ
この記事では、既にドメインを取得済で、且つエックスサーバーの契約が完了している前提で説明していきます。
もし、まだドメインを取得していない、サーバーを契約していない、という方がいましたら、まずはどちらの作業を優先するようにしてください。
全体の流れは以下のとおり。
-
- STEP.01ネームサーバー
(ドメイン) - 取得したドメインをエックスサーバーに紐付ける作業です。
- STEP.01ネームサーバー
-
- STEP.02ドメイン登録
(サーバー) - 契約すると共有サーバーを割り当ててくれるので、そのサーバーにドメインを登録します。
- STEP.02ドメイン登録
-
- STEP.03インストール
(ワードプレス) - エックスサーバー内のドメインにワードプレスをインストールします。
- STEP.03インストール
ざっくり書くとたったの3ステップです。
どれもそんなに難しい内容ではないのでご安心ください。
01 ドメインのネームサーバー変更
「お名前どっとこむ」での手順となります。

メニュー>ドメイン>利用ドメイン一覧
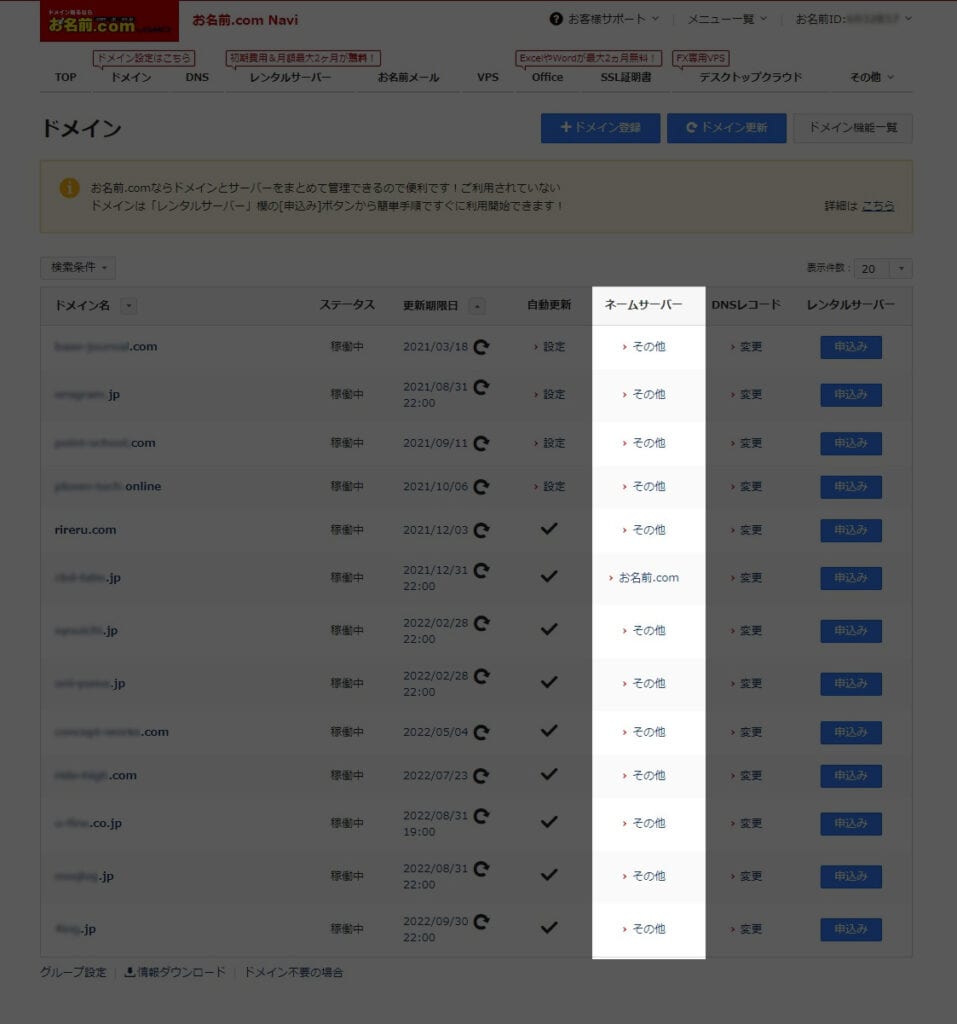
ドメイン一覧から契約しているドメインを表示。
エックスサーバーで運用したいドメインの「ネームサーバー」をクリック。
デフォルトだと”お名前.com”と表示されています。
“その他”と表示されているドメインは既に別のサーバーのネームサーバーが設定されていることを示します。
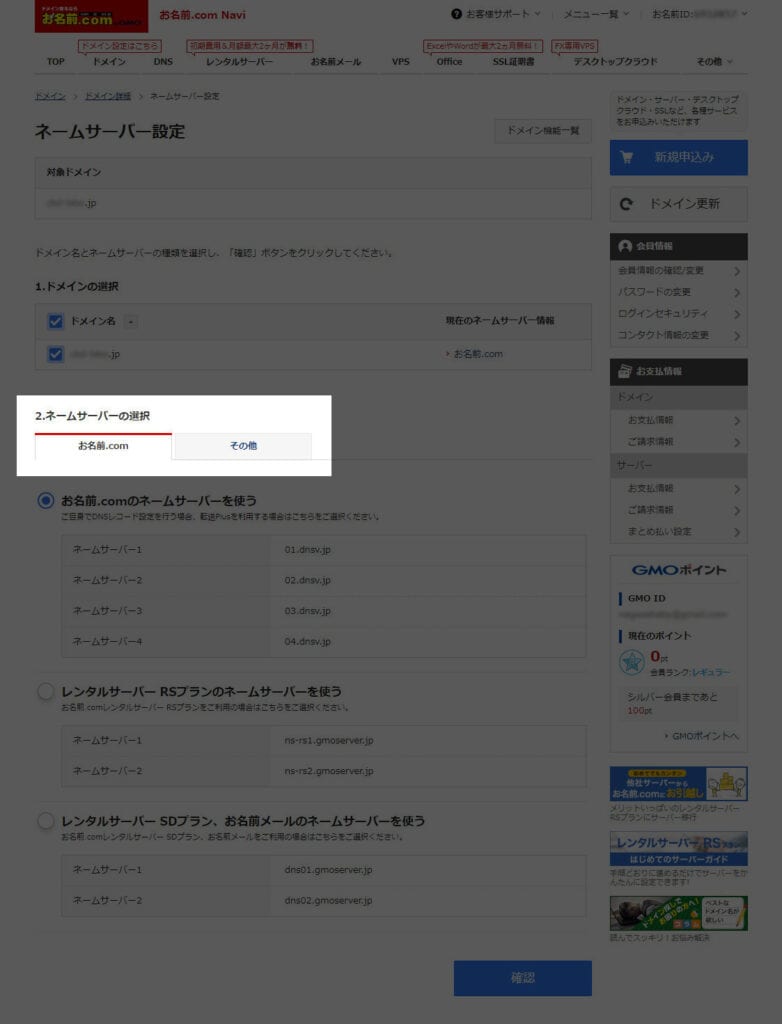
変更したいドメインが選択されていることを確認したら、「2.ネームサーバーの選択」で”その他”をクリック。
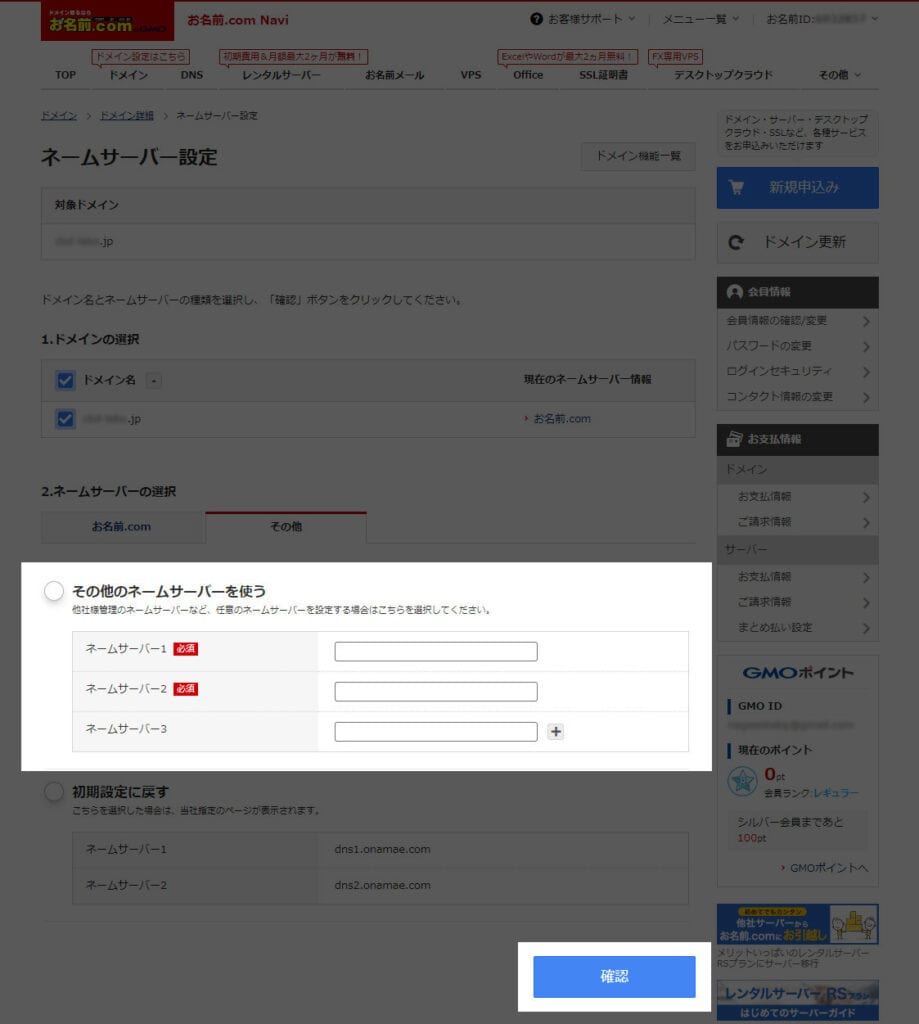
「その他のネームサーバーを使う」にチェック。
入力欄にエックスサーバーのネームサーバーを入力。
+を押すと入力端を増やすことが出来るので合計5つ入力できるように2回押してください。
入力し終わったら下部の「確認」をクリック。
エックスサーバーのネームサーバー
ネームサーバー1:ns1.xserver.jp
ネームサーバー2:ns2.xserver.jp
ネームサーバー3:ns3.xserver.jp
ネームサーバー4:ns4.xserver.jp
ネームサーバー5:ns5.xserver.jp
ネームサーバーの変更はすぐに反映しません。
平日昼間などであれば1時間程度で変更されることもありますが、6時間から24時間程度かかると思っていたほうが良いです。
ドメインの作業はこれで完了です、次はエックスサーバーでの作業になります。
02 エックスサーバーにドメインを登録
「エックスサーバー」での手順となります。

サーバー管理画面>ドメイン設定
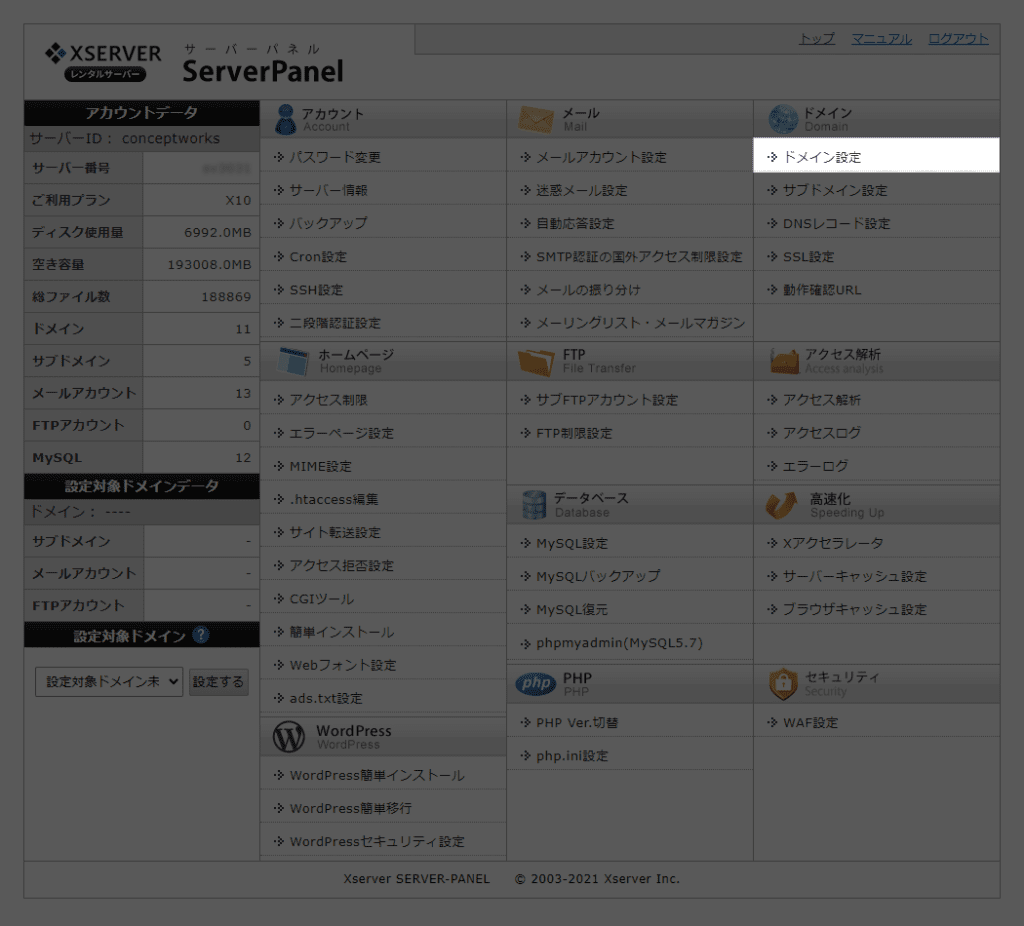
画像はエックスサーバーのサーバー管理画面です。
まずは取得したドメインを登録するので「ドメイン設定」をクリックします。
サーバー管理画面>ドメイン設定>ドメイン追加
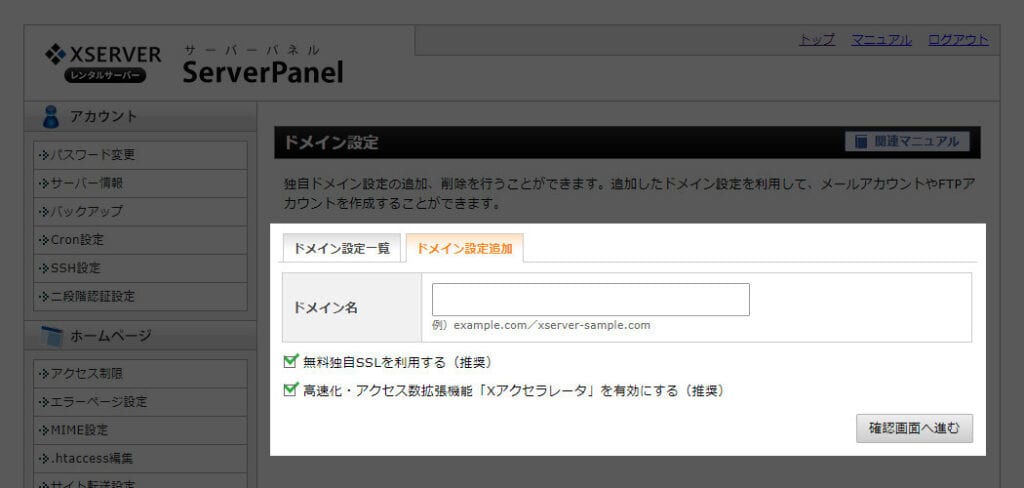
入力欄に取得したドメインの文字列を記載します。
りれるブログの場合だと「rireru.com」と記載するだけです。
入力欄の下のチェックボックスはSSL化(https)と高速化プログラムを利用するかどうか、についての質問なので、チェックを入れたまま「確認画面へ進む」をクリック。
以前まではSSL化は別作業でしたが、最近はドメインを登録する際に一緒に適用してくれるようになったみたい・・・有り難いです。
余談ですが、ネームサーバーの変更が済んでいない場合は、SSL化などでエラーが出てしまい、別途作業しなければならなくなります。
二度手間ですので、変更申請後は少し余裕をもってから作業を始めると良いですよ。
03 ワードプレスをインストール
「エックスサーバー」での手順となります。
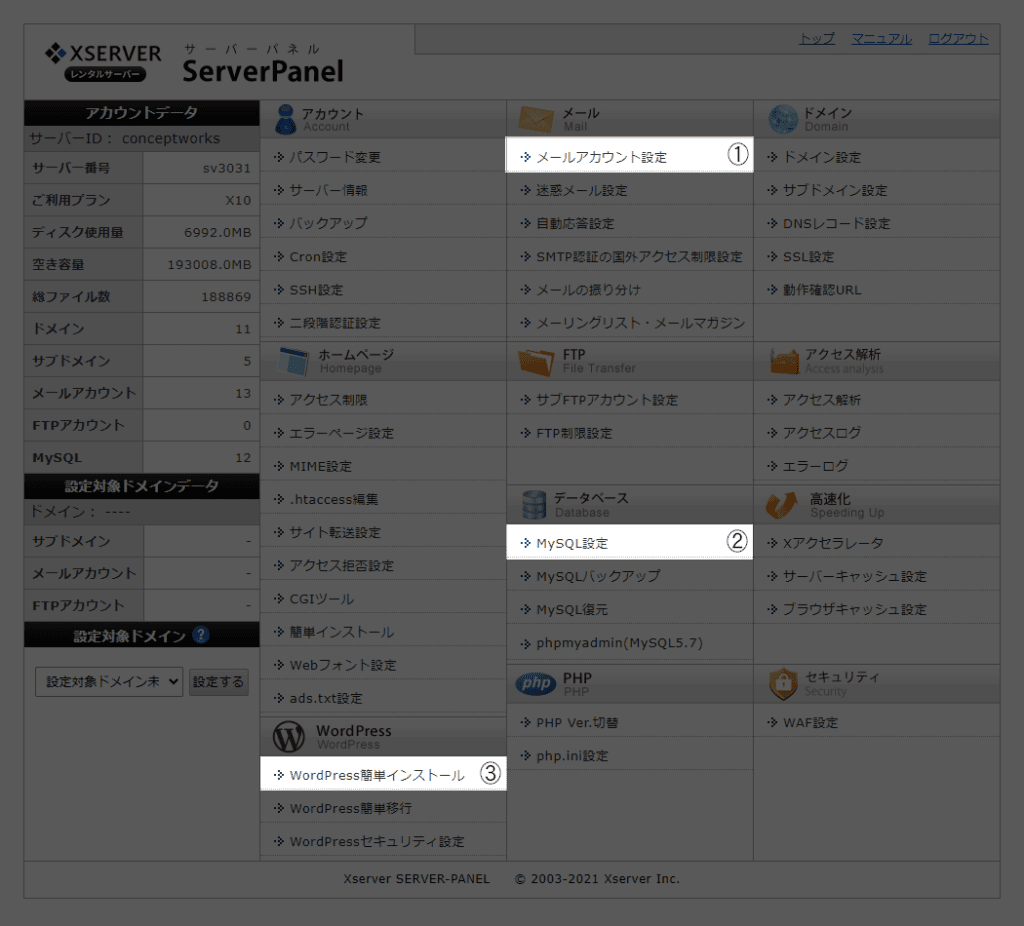
エックスサーバーで登録したドメインにワードプレスをインストールする場合、究極③だけでもOK。
ただ、私は①と②もセットで行うようにしてますので、併せてご紹介しておきます。
どれも大変なことはありませんので、①、②、③の順で作業するのがオススメですよ。
①メールアカウント設定
サーバー管理画面>メールアカウント設定
登録したドメインでメールアドレスを作ることが出来ます。
複数作ることが出来ますので、用途に併せて作成してください。
サーバー管理画面>メールアカウント設定>ドメイン選択画面
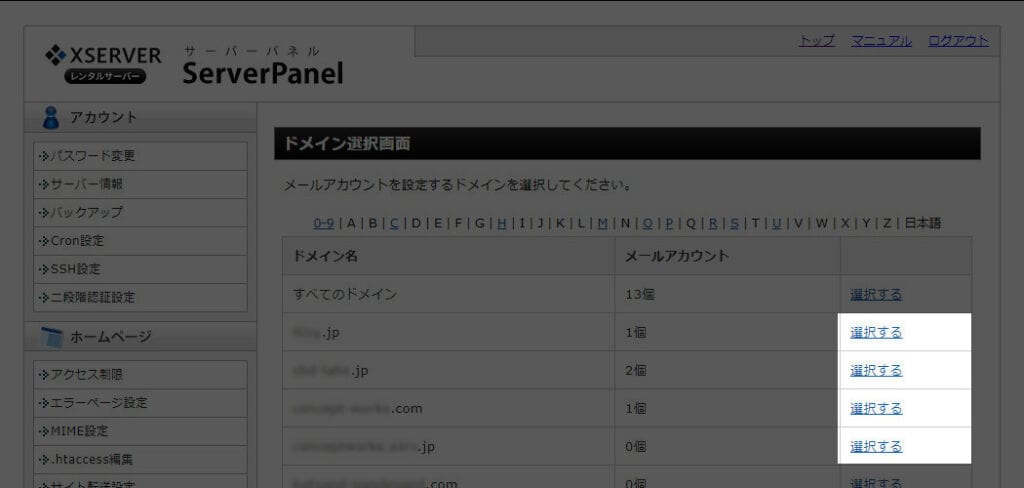
作りたいドメインの行に書かれている「選択する」をクリックします。
サーバー管理画面>メールアカウント設定>ドメイン選択画面>メールアカウント追加
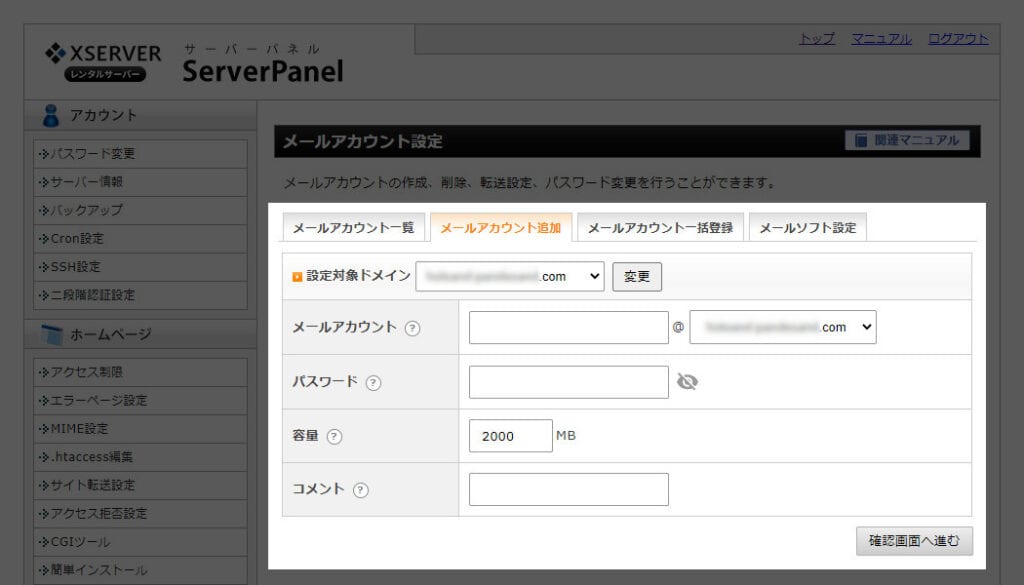
設定する項目は、[email protected] の ① mail 部分と、メールサーバーにログインする際の ②パスワード、自分用の ③コメント、の3箇所。
私は「mail」で設定することが多いですが、問い合わせ用のメールアドレスであれば「contact」などでも良いかもしれません。
パスワードはメールサーバーにログイン=メールチェックする際に必須なので、メモをとっておくことをオススメします。
コメントの使い方は自由ですので、空欄でも良いですし、「問い合わせ用」とか「管理者用」などをメモしておくのに使います。
②MySQL設定
サーバー管理画面>MySQL設定
ワードプレスは「MySQL」というデータベースがないと動きませんので、各ドメイン用にMySQLを作成しておくと管理が楽になります。
ワードプレスをインストールする際に自動でMySQLを作ってくれるので不要な作業とも言えますが、その場合どのMySQLがどのブログのものか判別できなくなってしまいますので、複数ブログを運営する予定の方はそれぞれ自分で作成すると良いですよ。
サーバー管理画面>MySQL設定>MYSQL追加
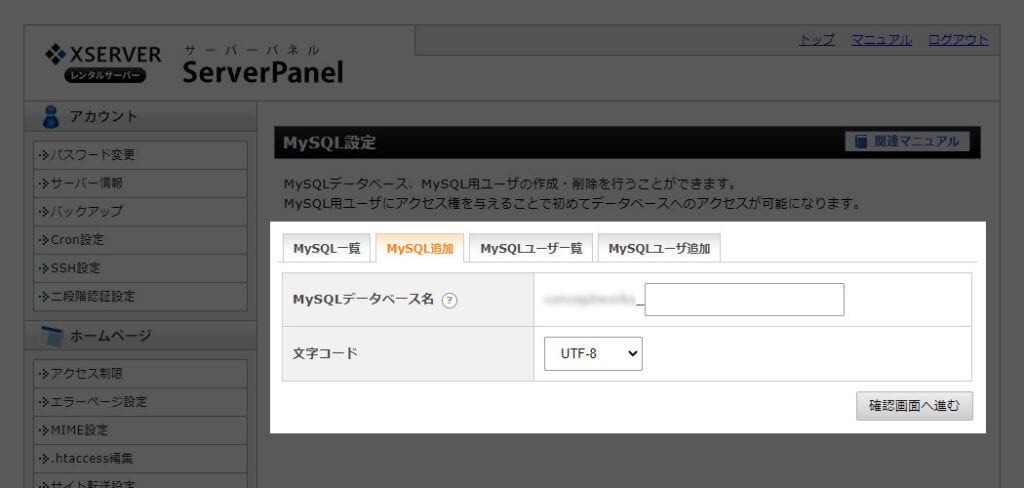
「MySQL追加」タブをクリックして、データベースを作成します。
データベース名は、エックスサーバーで契約したときの文字列+今回決める固有の文字列となります。
例)□□□□_rireru のような感じ。
文字コード「UTF-8」はワードプレスでブログを運用する場合はそのままで大丈夫です。
サーバー管理画面>MySQL設定>MYSQLユーザー追加
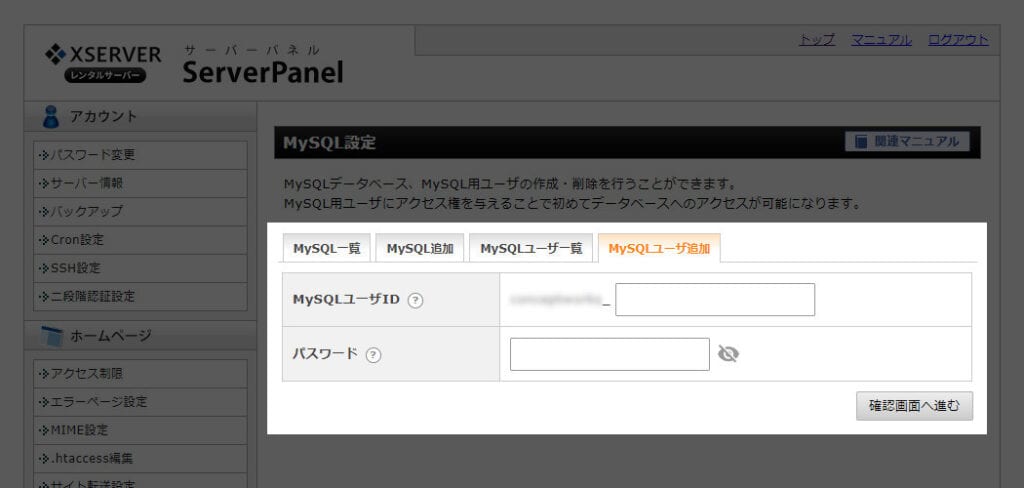
MySQLにアクセスできるユーザーを登録します。
ユーザー名もデータベース名と同じく、エックスサーバーで契約したときの文字列+今回決める固有の文字列となります。
例)□□□□_rireru のような感じ。
パスワードはデータベースにアクセスする際に必要となりますのでメモしておきましょう。
サーバー管理画面>MySQL設定>MYSQL一覧
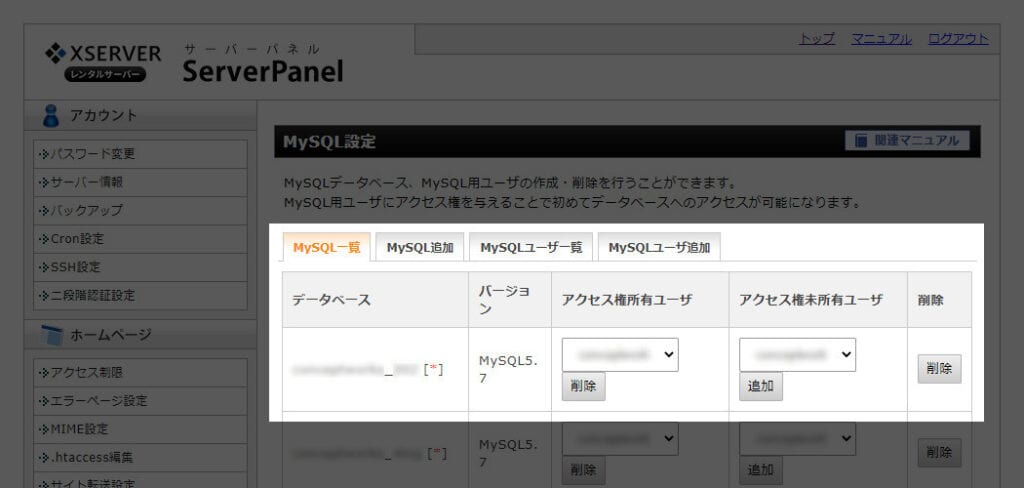
データベースとユーザーを作ったあとは、それぞれを紐付ける必要があります。
データベースの列に作成したデータベース名が表示されていますので、その行の「アクセス権未所有ユーザー」から先程作ったMySQLユーザーを「追加」します。
これで先程作ったデータベースと、ユーザーが紐付きました。
あくまでも私のやり方ですが、データベース名、ユーザー名ともにどのブログのものか判るようにしておくと管理が楽ですよ。
余談ですが、1つのMySQLで複数のワードプレスをインストールしたり、複数のドメインで運用することも可能ですが、初心者の方では作業が難しく場合によっては既存のブログが消えてしまう恐れもあるので辞めましょう。
エックスサーバーはMySQLを無制限に作れますので、運営するブログ1つに対して1つ作成していくことを強くオススメします。
尚、ユーザーについては他のデータベースでも使いまわしが可能ですので、いちいちユーザーを追加するのが面倒だと思う人はとりあえず1つでも大丈夫です。
③ワードプレスをインストール
サーバー管理画面>WordPress簡単インストール
エックスサーバーでワードプレスをインストールするのはめちゃくちゃ簡単。
いくつかの項目を埋めていくだけなのでご安心ください。
尚、ここで先程作ったメールアドレスとデータベースを使いますが、メールアドレスは個人用のものでも大丈夫ですし、データベースも自動作成を選択しても作ることが出来ます。
サーバー管理画面>WordPress簡単インストール>ドメイン選択画面
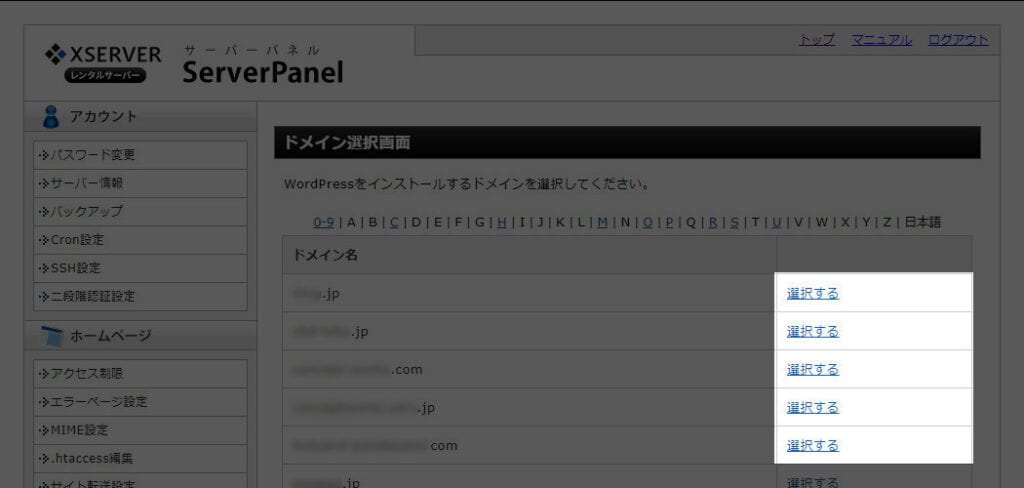
インストールしたいドメインの行の「選択する」をクリックします。
サーバー管理画面>WordPress簡単インストール>ドメイン選択画面>WordPressインストール
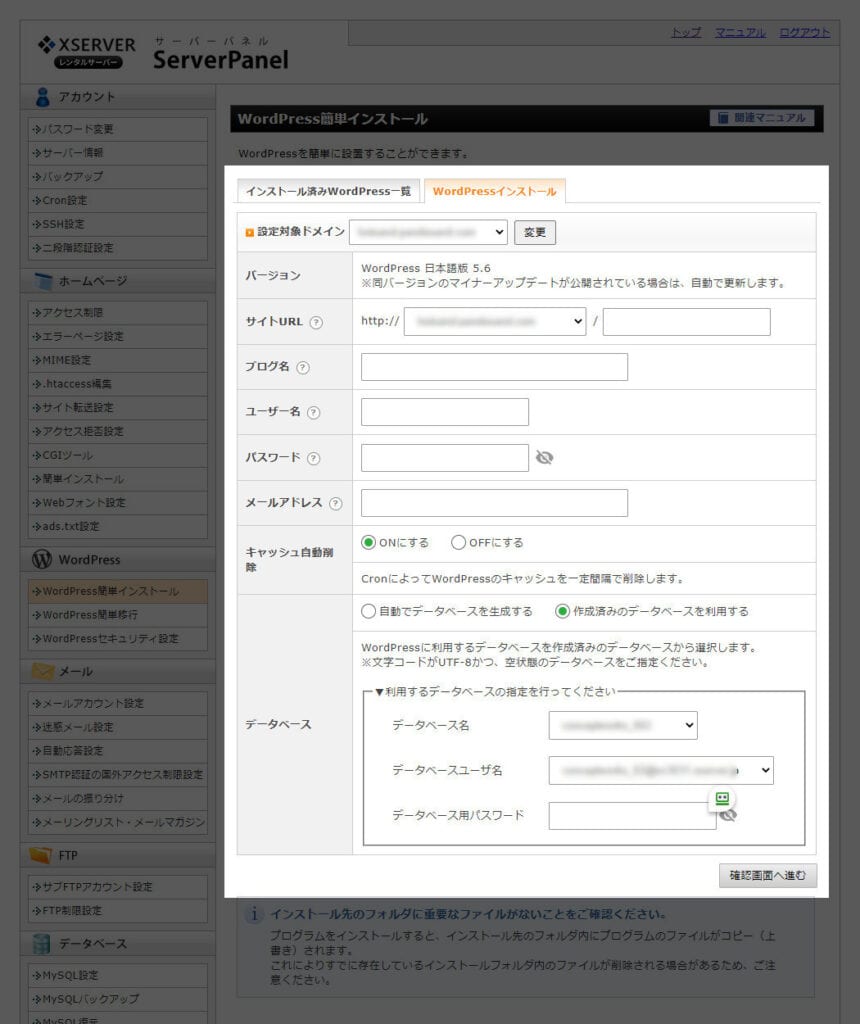
ワードプレスの初期設定を決めていきます。
サイトURL:空欄のままでOK。
ブログ名:運営予定のブログ名を記載。
ユーザー名:ブログにログインする際のID(英数字)
パスワード:ブログにログインする際のパスワード(英数字)
メールアドレス:ブログのメールアドレスとして登録されます。
→ 先程作ったメールアドレスを入力します。
データベース:作成済みのデータベースを利用するを選択。
→ 先程作ったデータベースとユーザーを選択し、ユーザーを作った際のパスワードを記載します。
ここまで入力したら「確認画面へ進む」をクリックしてください。
ドメイン直下で運営というのは、rireru.com でブログを表示させるという意味です。
/ のあとに文字列(○○○)を打ち込むと、rireru.com / ○○○ でないとブログが表示されなくなりますので、純粋にブログだけを運営される場合は入力しないほうが良いですよ。
また、ワードプレスでブログを書く=ワードプレスにログインして書くことになりますので、ここで設定するユーザー名とパスワードは必ずメモしておきましょう。
忘れるとワードプレスは設置できたけどログインできなくてブログが書けない・・・なんてことになりかねませんよ。
あとはブログを記事を書いていくだけ
サーバーにワードプレスをインストール出来たら、あとは記事を書いていくだけ。
もちろん、ブログも初期設定を整えておかないといけませんし、デザインを変えてみたり、機能を追加してみたりと色々やりたいことが出てくると思います。
ただ忘れてはいけないのは、今後読者になってくれる方は、一般的にはブログのデザインや機能を見に来ているわけではないということ。
あくまでも、あなたの書く記事を楽しみにしているので、こだわり過ぎて記事がスカスカ・・・なんてことのないように気をつけてくださいね。
ブロガーへの道はこれからですが、是非ブログ・ライフを楽しんでください!


コメント