- 初心者ブロガーさん(なんとなく記事を書いている人)
- 初心者ではないけどコンテンツSEOを頑張りたい人
改めまして、こんばんは、りれるです。
相変わらずの低浮上ですが、今日はブロガー仲間でもあり飲み仲間でもあるDOMさんが開発したプラグイン「unify」のご紹介です。
というのも、DOMさんから「プラグイン使ってみない?」とお誘いを頂いたので、二つ返事でダウンロードしたものの、設定からややこしくて・・・アカン、俺には使いこなせん(汗)と放置←スイマセン!
ですが、義理人情を大事にしている私としては、せっかくの仲間からのお誘いなのに、このまま放置はいかんやろ!ということで、比較的ご近所住まいのDOMさんにヘルプして、あれこれ教えてもらったんですよ。するとですよ!?
めっちゃいいツールであることが判明!!(爆)
そんなわけで脱”初心者”を目指せるプラグイン「unify」について、その機能とオススメする理由から導入、使い方まで盛りだくさんでご紹介していきます。

月間PV数は最高120万、最高報酬は月300万円の収益(売上じゃなくて振り込まれる額)山あり谷あり・・・により、2021年3月末に会社を辞め専業ブロガーに。SEOが好きで日々勉強しているアラフォーです。
⇒2021年、2022年の収益はこちら(自己紹介)
※2022年に税務署に突撃されたこともあり収益報告は辞めましたorz
unifyってどんなプラグインなの?

unifyは2つの機能が用意されており、[unify]GSCトラッカーと、[unify]キーワード管理があります。
で、早速ポイントなんですが、この2つの機能は連携しているものの、ある意味で別物と言って良いです。
まずは、それぞれがどんな機能なのかを簡単に説明しておきます。
unify [u]GSCトラッカー
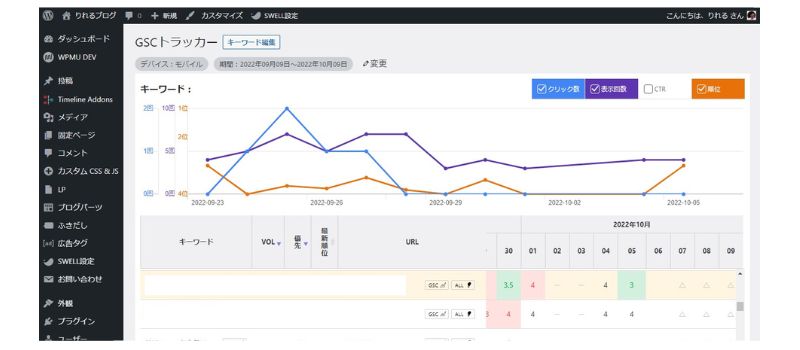
[unify]GSCトラッカーは、主に登録したキーワードの順位を計測していくツール。
計測ツールだとGRCやGoogleサーチコンソールなんかが有名だと思いますが、最新の3日間のデータは取れないものの、ほぼ同じことが出来ます。
それならGRCとかサチコ
ちなみに、[unify]GSCトラッカーの面白いところは、Googleサーチコンソールがブログの記事をベースに表示しているのに対して、[unify]GSCトラッカーは登録したキーワードをベースに表示・計測している点。
記事に順位がついていないとGoogleサーチコンソールでは見落としがちなキーワードも、unifyのGSCトラッカーなら漏らさず確認できるのが良いんです。
→ そのキーワードをとれていないことがわかる、という意味。
狙っているキーワードだけを表示する、自分専用サチコのように使えるんです。
unify [u]キーワード管理
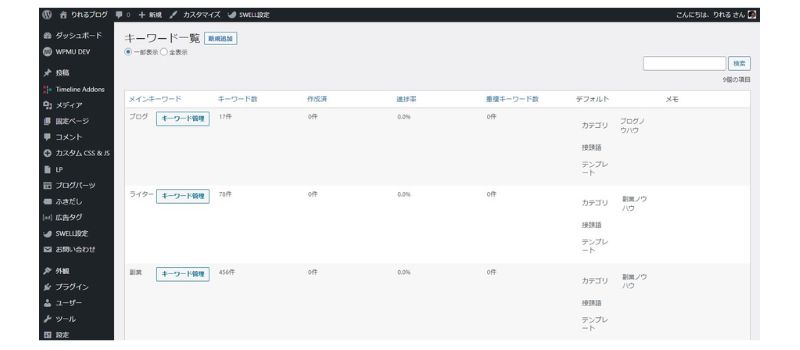
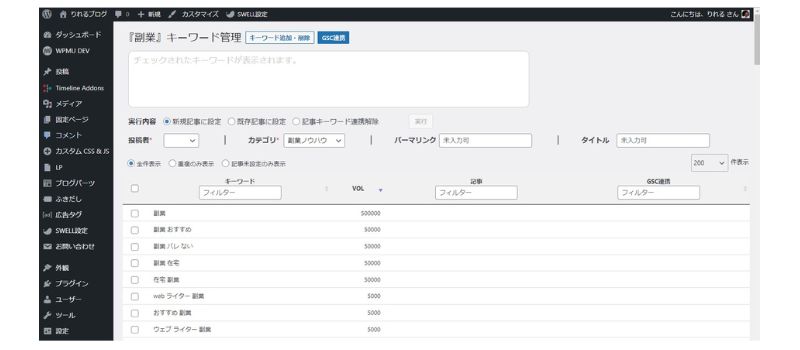
もう1つの機能、[unify]キーワード管理が超重要![unify]GSCトラッカーで表示・計測するキーワードを登録するものです。
最初はただのキーワード登録用ツールだと思っていたんですが、これが全然違くて、むしろこっちが本命と言っても過言ではないっす。
使いこなすとコンテンツSEOに関してレベルアップ間違いなしの良ツール!
[unify]キーワード管理は、リライトや新規記事案を考える上でも非常に便利なので、ただのキーワード登録ツールとしてではなく、是非とも使い倒して頂きたいツールなんです。
unifyを初心者ブロガーに勧める2つの理由
脱”初心者”ブロガーになるには、まず記事の順位を意識することから始まります。
そこから中級者レベルに進むために必要なのが、コンテンツSEOの知識なんですが、unifyを使いこなすことで中級者レベルくらいの施策を考える力が付くんです!
これこそ初心者ブロガーさんにunifyをオススメしたい理由で、導入や設定などは複雑ですが、レベルアップを目指す方には必須と言っても過言ではありません。
まずは、unifyをオススメする理由を2つ紹介します。
理由①:新規記事の執筆テーマが簡単にわかる!
unifyはどちらの機能も、狙っているキーワードを明確にしないと使えません。
ですが、なんとなく記事を書いていた人には特にオススメで、執筆前に狙いたいキーワードを明確にすることで、これから何のキーワードについて書くべきなのか?ということがわかるようになります。
初心者ブロガーあるあるですが、Twitterなどで「何を書いたらいいのかわからない(汗)」と嘆いている方をたまに見かけますが、unifyがあればもう安心!
新規記事のネタは以下のように簡単に見つけられますよ。
「副業」キーワードを狙いたい場合
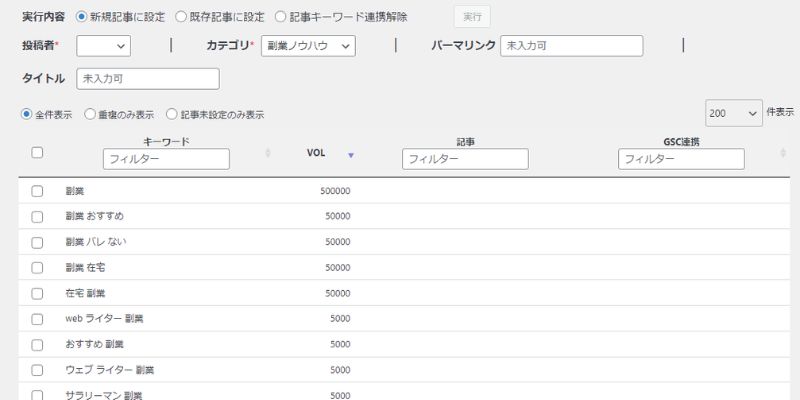
SEOでは外堀=検索ボリュームの少ないスモールキーワードから攻めるのが効果的なので、いきなりビッグキーワードを狙うのではなく、関連キーワード群から攻めるのがポイント。
「副業」は検索ボリューム500,000のビッグキーワードですが、この関連キーワードを拾うことで、ミドル&スモールキーワードを幾つも発見できます。
あくまでも一例ですが、画像に表示されているキーワードだけでも4つの記事テーマを発見できました。
- 副業がバレない方法
- 自宅で出来る在宅副業【〇選】
- 副業×WEBライターの始め方
- サラリーマンにオススメの副業【〇選】
このように、unifyキーワード管理に登録することで、どのキーワードについて書けばいいのかがパッとわかりますよね。
こうやって狙いっているビッグキーワードの関連キーワードの順位をとっていくことで、最終的にビッグキーワードでも戦えるブログが出来ていきます。
そのジャンルでのブログの育ち具合によって、検索ボリューム5000の関連キーワードを書くのか、500や50と言ったキーワードを書くのかは変わってきます。関連キーワードに自分の記事の順位がついていなければ、まずは検索ボリュームの少ないキーワードからピンポイントで狙っていくと良いですよ。
理由②:リライトする際のヒントがたくさん!
unifyの最も優れていると思った点は、リライトする際のヒントがたくさんあること。
リライトと言っても、ただ記事を更新すれば良いわけではありません。(そういう手法も紹介されていますが)
本来は、Googleとの認識の違いを埋めるため、もしくはリライトする際に関連キーワードについての情報も付け加えることで、既存記事の専門性をさらに増すために行うのがベスト。
unifyを使えば、狙っているキーワードについて書いた記事が、ちゃんとそのキーワードで評価されているのか?と言う点はもちろんのこと、どんなキーワードを付け足せばよいのかも、おおよそ見て取ることが出来るんです。
パッと思いついた4パターンをご紹介しておきますので、以下を参考にしてみてください。
① 違うキーワードでGoogleに評価されているとき
「副業+ブログ」のキーワードについて書いたはずなのに、「サラリーマン+ブログ」のキーワードで順位がついていて、肝心の「副業+ブログ」に順位がついていないケース。
こういった時のリライトは、「副業」要素を追加して「副業+ブログ」でも評価されるようにするか、逆に、副業要素を減らして「サラリーマン+ブログ」の内容に更によせることで、「サラリーマン+ブログ」での順位アップを狙うかの2択です。
なお、意図しなかったキーワードに寄せる場合は、再度「副業+ブログ」の記事を書く必要があります。
② 狙ったキーワードに違う記事がGoogleに評価されているとき
「副業+ブログ」のキーワードで書いた記事があるのに、「サラリーマン+副業」用に書いた記事に順位がついてしまったケース。
先ほどの例と似ていますが、ちょっと違うのは別の記事が評価されちゃっているという点。
この場合は、2つの記事がカニバリゼーションを起こしている可能性が高いので、それぞれの記事を狙ったキーワードの内容に寄せるようにリライトする必要があります。
③ グルーピングできるキーワードに順位がついていないとき
「副業+ブログ」で順位がついているのに、「副業+ブログ+収入」など、グルーピングできそうなキーワードに順位がついていないケース。
このような場合、順位がついていても大抵は順位が低いことが多く、すぐにわかるのは「コンテンツ不足」と言う点です。
本来は「副業+ブログ」で記事を書く際にグルーピングできるキーワードも網羅していないといけないのですが、それらが足りていないため、順位がついていないということ。
よってリライトする内容は、「グルーピングできるキーワードで且つ順位がついていないもの」となります。
それを足すことで、「副業+ブログ+収入」などでも評価されるだけでなく、「副業+ブログ」でも内容が充実することで上位に評価されるようになっていきます。
④ 狙ったキーワード群全体で記事が1つも評価されていないとき
「副業+ブログ」だけでなく「サラリーマン+副業」も「在宅+副業」も関連する「副業」キーワード群において、記事がまったく評価されていないケース。
とても悲しいことですが、ブログ自体が「副業」について書いているという認識をGoogleにされていないので、まずは小さいキーワードからコツコツ攻略する必要があります。
最初は検索ボリューム50くらいのキーワードから狙っていき、徐々に500、1000、5000と上げていくことで、サイト全体でも「副業」キーワードについて評価されるようになっていきますよ。
unifyでキーワードやサイト構成が身につく
SEO施策はいくつもありますが、内部SEO、特にコンテンツまわりで言えば、重要なのは2点です。
1つは書いた記事の質=狙ったキーワードにおいてカニバリせずに順位を取れているか?
もう1つはサイト全体として、そのキーワード群で順位を取れているか?と言う点です。
unifyを使うと、記事単体でのキーワード漏れやカニバリへの対策ができるだけでなく、サイト全体での評価も見れるため、使いこなせば強力なSEO指標をチェックするツールにもなり得ます。
- キーワードを見て考えるクセが付く。
- 明日はこのキーワードについて書こう!というようなTODOリストとして使える。
- リライトする際に、不足していた内容(キーワード)がわかる。
- リライトする際に、カニバリしてそうな記事がわかる。
- サイト全体でキーワード対策の進行具合を計ることができる。
とまあ、初心者さんには少し難しい内容ではありますが、脱”初心者”にはピッタリな、色々学べちゃうプラグイン、それがunifyです。
続いて、導入方法や使い方について紹介します。
unify導入方法
初心者ブロガーさんにとって、最大の山場はおそらくココ、unifyは高機能であるが故に導入の難易度はまあまあ高くて、デメリットをあげるとしたらこの点。
一般的なプラグインであれば、ワードプレスにインストールして、有効にすればすぐに使えるものがほとんどですが、unifyはそんなに甘くはないのです(汗)
細かく手順を記載しておきましたので、導入される際は参考にしてください。
01 ワードプレスにunifyプラグインをインストール
プラグインのインストール自体は難しくありませんので、まだ構える必要はないです。
ただし、公式ディレクトリにはまだ載っていないので、ダウンロードサイトから取得して、アップロードして使うという流れになります。
なお、ダウンロードサイトは下記に記載しておきましたので参考にどうぞ。
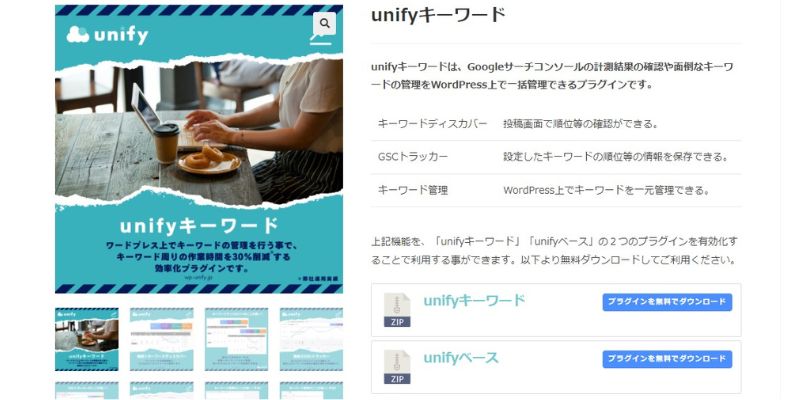
先ほどのURLよりプラグインをダウンロードしてください。
なお、無料版では10キーワードまでしか使えませんが、有料版(490円 / 月)だと1,000キーワードまでチェックできます。
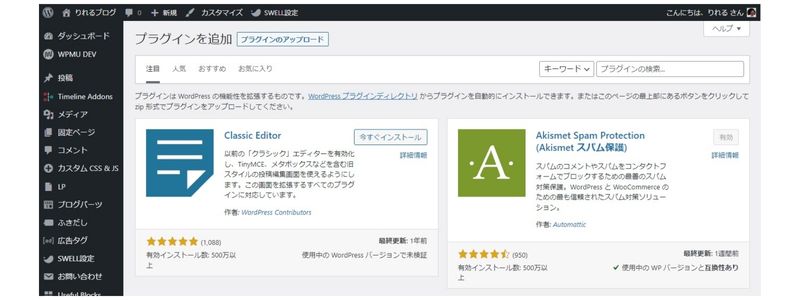
プラグイン追加画面で、先ほどダウンロードした2つのzipファイル(unifyキーワードとunifyベース)をアップロードしてください。
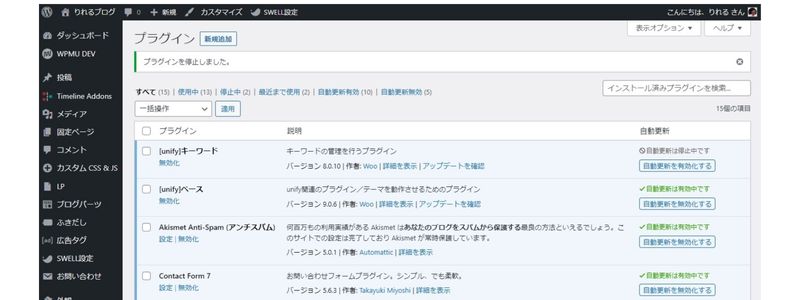
無事インストールされると、インストール済みのプラグイン一覧の一番上に[unify]キーワードと[unify]ベースというプラグインが表示されます。
これでunifyのインストールは完了です。
02 GoogleSearchConsoleとのAPI連携(準備)
初心者さんだと、この辺から「うっ」となるかもしれませんが、レベルアップの為と思って頑張ってください!unifyはサーチコンソールと連携しないと使えませんので、必須の作業となります。
Googleサーチコンソールとの連携は、APIを用いて行うため、Google CloudのAPIライブラリーにアクセスしなければいけません。
Google CloudのAPIプラットフォームは下記リンク先からアクセスすると楽ですよ。
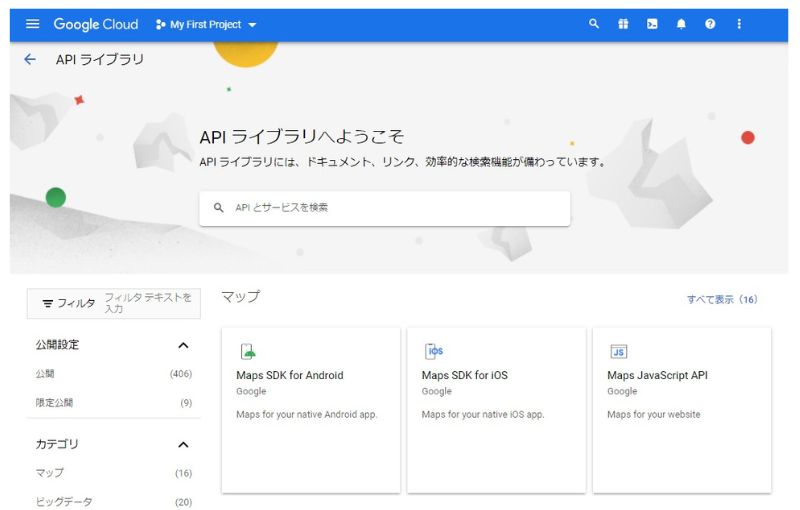
先ほどのURLをクリックすると、画像のようなページが表示されます。
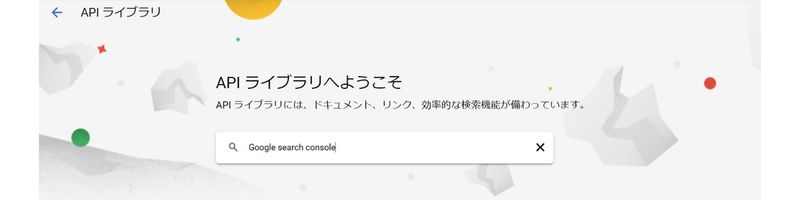
中心の検索窓に「Google Search Console」と入力してエンター。
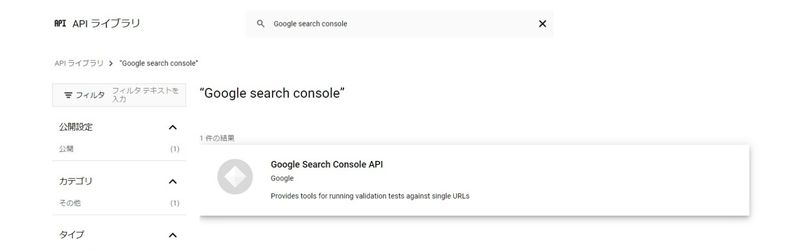
検索結果に「Google Search Console API」と表示されるのでクリック。
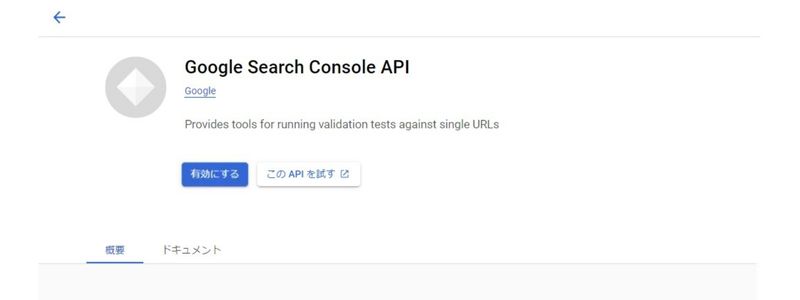
「有効にする」と書かれた青いボタンがあるのでクリック。
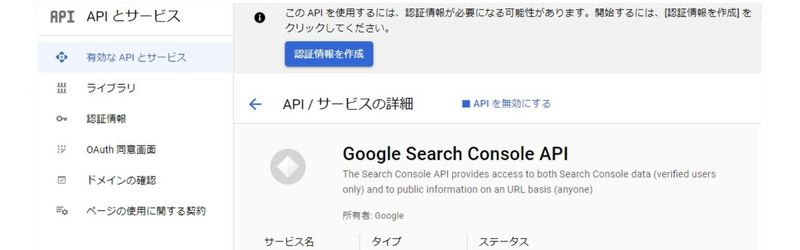
左側のメニュー一覧にある「OAuth 同意画面」をクリック。
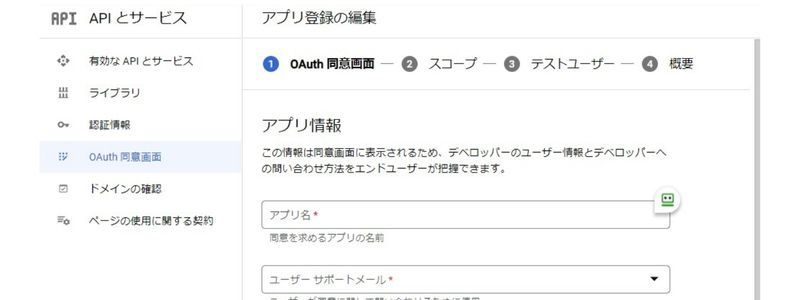
入力する項目は以下の4箇所です。
アプリ情報>
①アプリ名・・・なんでもOKです。
②ユーザーサポートメール・・・ご自身のgmailアドレス
アプリのドメイン>
③承認済ドメイン・・・連携させるブログのドメイン
デベロッパーの連絡先情報>
④メールアドレス・・・ご自身のgmailアドレス
4箇所の入力が出来たら「完了」を押します。
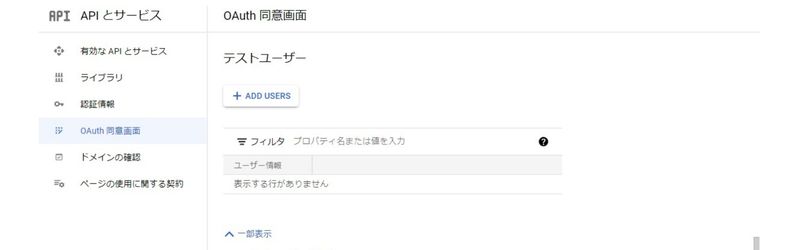
アプリ情報の登録が終わったら、そのまま下にスクロールすると、テストユーザーという項目があるので「+ ADD USERS」をクリックして自身のgmailアドレスを追加します。
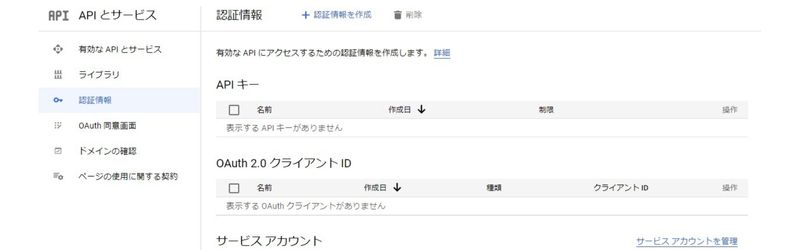
認証情報をクリックすると画像のような画面が表示されるので、画面上の「+ 認証情報を作成」をクリック。
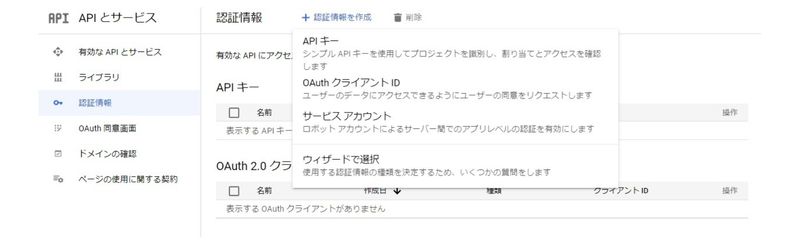
「+ 認証情報を作成」をクリックすると、APIキー、OAuthクライアントIDの作成、サービスアカウントのどれを作るか選択できますので「OAuthクライアントIDの作成」を選択。
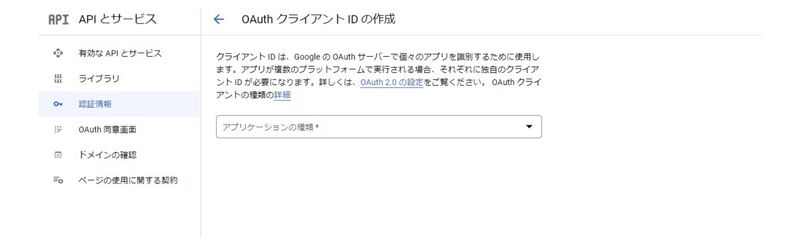
続いて、作成するアプリケーションの種類を選択する画面が表示されますので、ここではウェブアプリケーションを選んでください。
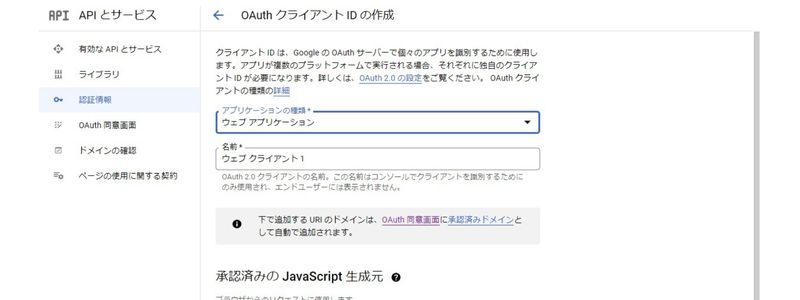
入力する項目は以下の3箇所です。
①名前・・・なんでもOK
※アプリケーションの種類の下の項目
承認済みのJavaScript生成元>
②+ URIを追加・・・連携するブログのドメインを入力
承認済みのリダイレクトURI>
③+ URIを追加・・・https://ドメイン/wp-admin/admin.php?page=menu_uy_google_api
※ドメインは連携するブログのドメインを入力
3箇所の入力が終わったら「作成」をクリックします。
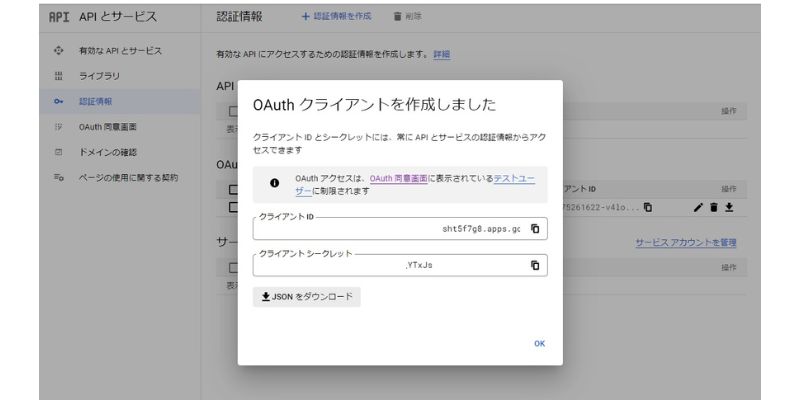
OAuthクライアントIDが作成されると、クライアントIDとクライアントシークレットが作成されますが、unifyではこの情報が記載されたJSONファイルを使用するのでコピーなどは不要です。
ポップアップの「JSONをダウンロード」を押してダウンロードしたらワードプレスに戻ります。
03 unifyインストール後の初期設定
既に山場は超えているので後少しです。
先ほどダウンロードしたJSONファイルを使いますが、一旦ワードプレスの管理画面に戻ります。
ここまで来ればそんなに難しい作業はないのでサクサク終わらせちゃいましょう!
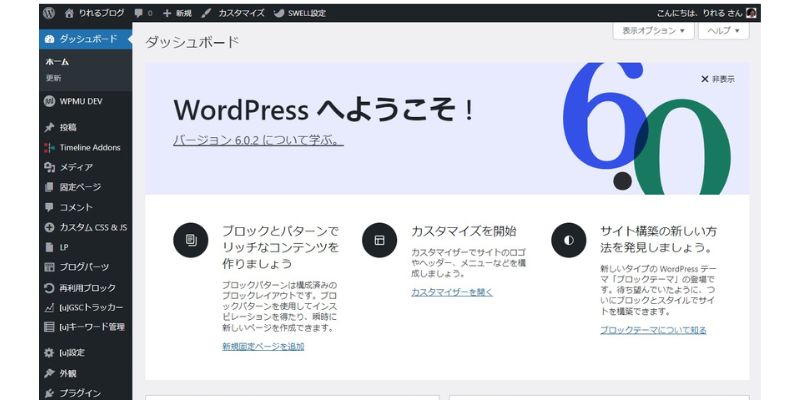
unifyをインストールすると、[u]GSCトラッカー、[u]キーワード管理、[u]設定というメニューが作られます。
この中の[u]設定>unify管理を選択してください。
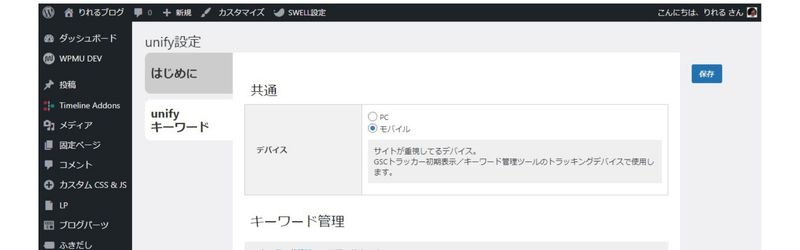
unifyの基本設定はこの unify設定 > unifyキーワード で行います。
計測をデスクトップ重視にするかモバイル重視にするか、計測期間は何日にするか、など、GSCトラッカーやキーワード管理の設定が出来ます。
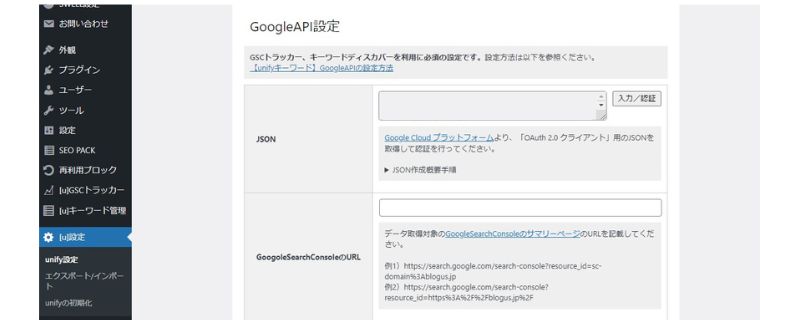
unifyキーワードの設定画面を下にスクロールしていくと、GoogleAPI連携という項目が一番下にあります。
この項目内のJSONと書かれた表の「入力/認証」というボタンをクリックしてください。
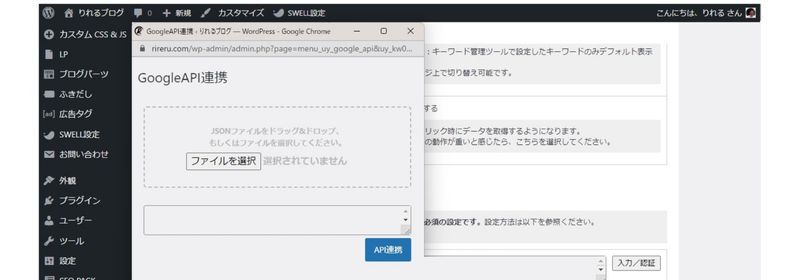
「入力/連携」ボタンをクリックすると、別画面でGoogleAPI連携というウィンドウが開きますので、そこで先ほどダウンロードしたJSONファイルを読み込ませます。
読み込まれると下の枠にJSONファイルの内容がババ―っと表示されますので、「API連携」ボタンを押してください。
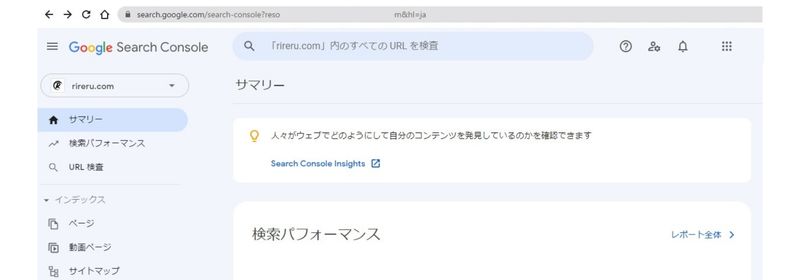
Googleサーチコンソールを開いたときに表示されるサマリーページのURLをコピーしてください。
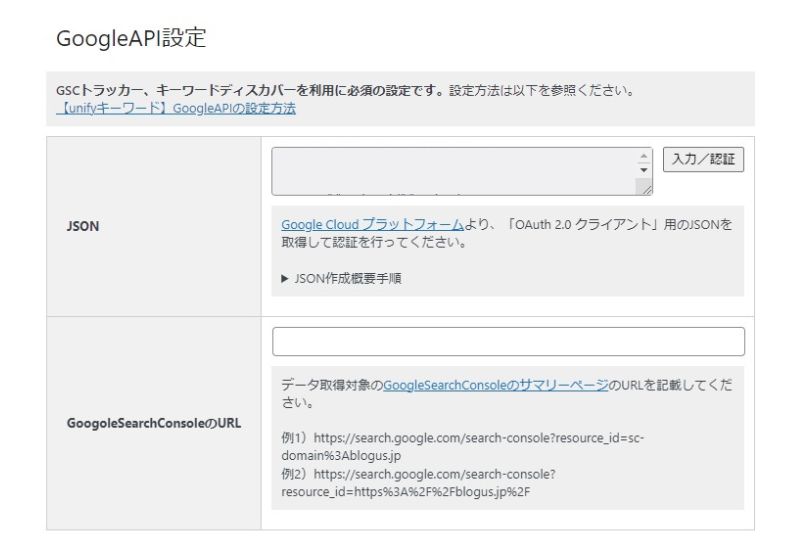
先ほどコピーしたURLをGoogleSearchConsoleのURLの枠に貼り付け。
ページ上部まで戻ると保存ボタンがあるので、それをクリックしたら初期設定は完了です。
unifyの使い方
ブログ初心者さんだと、初期設定で既にグッタリしちゃってるかもしれません。
というか、この記事を書いている私は既にグッタリしてます・・・が、後少しなので、肝心の使い方についても簡単にご説明します。
キーワードの登録や見方のコツも記載しておきますので、興味のある方は参考にどうぞ。
ここまで書くのにだいぶ疲れているので、若干雑な言い回しがあるかもしれませんがご容赦ください。
03 unifyでキーワードを登録する
unifyを使うにあたって、最初にやらないといけないのはキーワードの登録です。
ここでは登録するキーワードの選び方から登録までの流れを解説していきます。
なお、キーワードはGoogleの無料キーワードツールの「キーワードプランナー」を使いますので、以下のURLをクリックしてキーワードプランナーを立ち上げておきましょう。
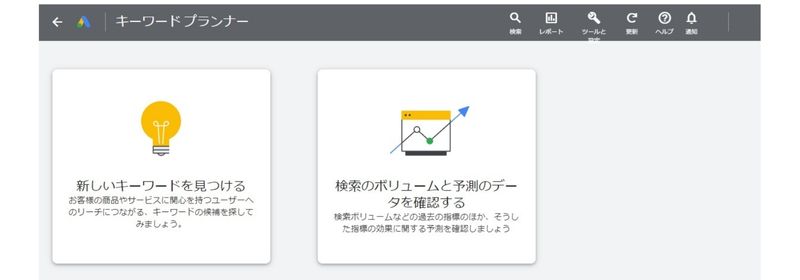
- 新しいキーワードを見つける・・・関連キーワードなどをリストアップするときに使用。
- 検索ボリュームと予測のデータを確認する・・・特定のキーワードの検索ボリュームを調べるときに使用。
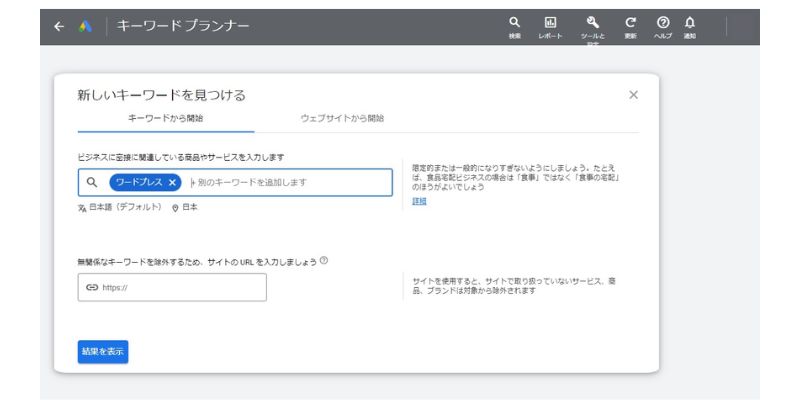
ここで検索するキーワードは、ご自身のブログ・ジャンルでのビッグキーワードを入れると良いです。
そのキーワードが超ビッグな場合は、ミドルキーワード「ワードプレス テーマ」とかを入れて、「結果を表示」をクリック。
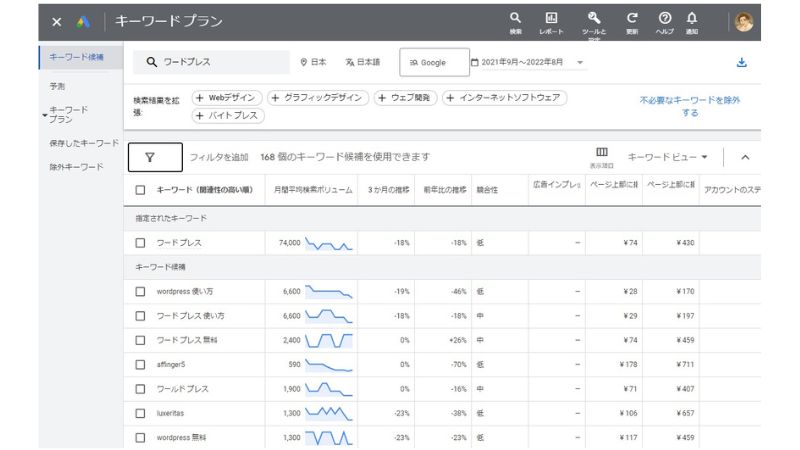
キーワード候補の欄に「wordpress 使い方」や「ワードプレス 無料」などのミドルキーワードが表示されます。
参考までに全体の流れをお伝えしておくと、「ワードプレス」というキーワードで勝負しようと思ったら、あなたがやらないといけないことは、キーワード候補欄に表示されたミドルキーワードから攻める、ということです。
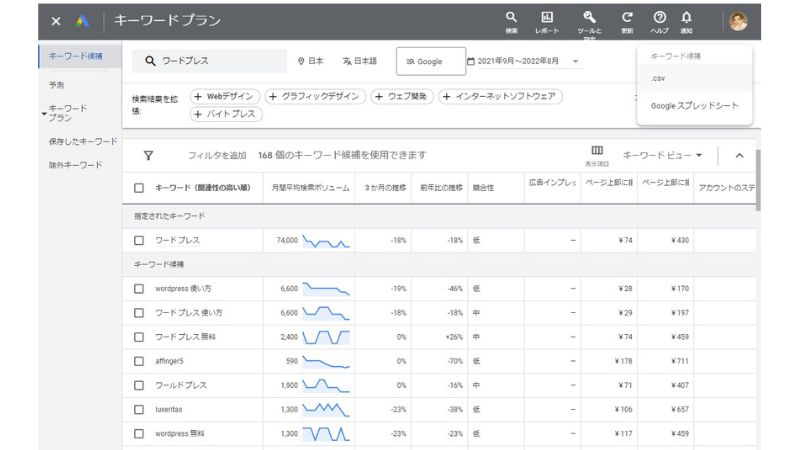
ワードプレスで検索した際に表示された168個のキーワードをCSV形式でダウンロード。
ここでダウンロードしたファイルをunifyのキーワード管理に登録するというわけです。
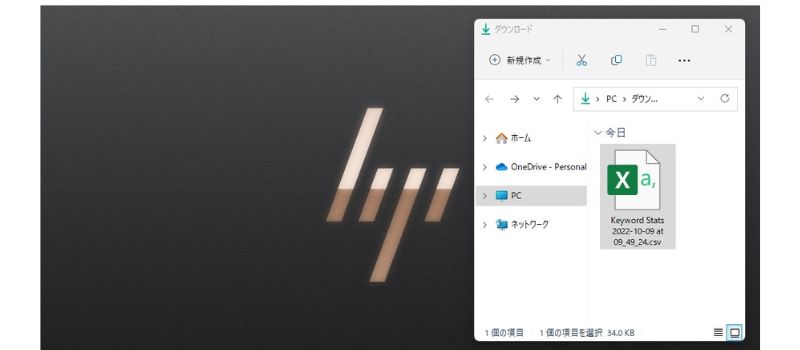
基本的にファイル名はすべて「Keyword Stats 2022-・・・」みたいなファイル名なので、複数のキーワードリストをダウンロードするときは、ファイル名をわかりやすいように変えておくと良いですよ。
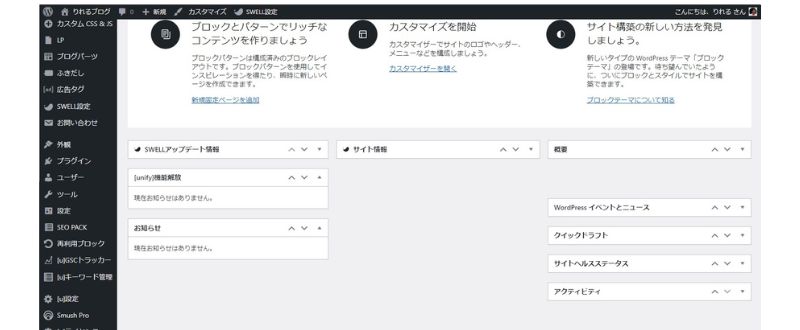
ワードプレスのダッシュボードメニューより[u]キーワード管理をクリックしてください。
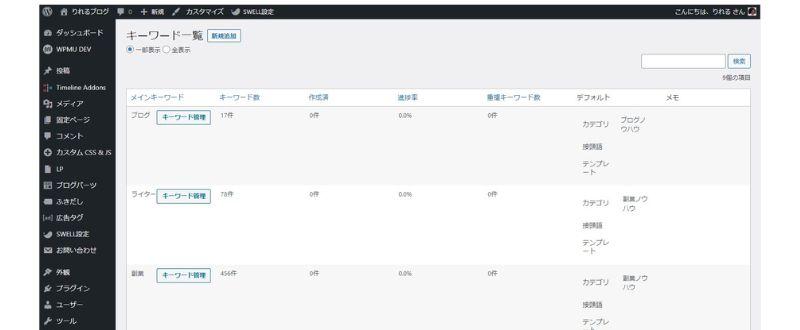
画像では既に「ブログ」や「ライター」「副業」というキーワードが登録済みですが、キーワードを新たに登録するときはタイトル「キーワード一覧」横の「新規追加」ボタンをクリックします。
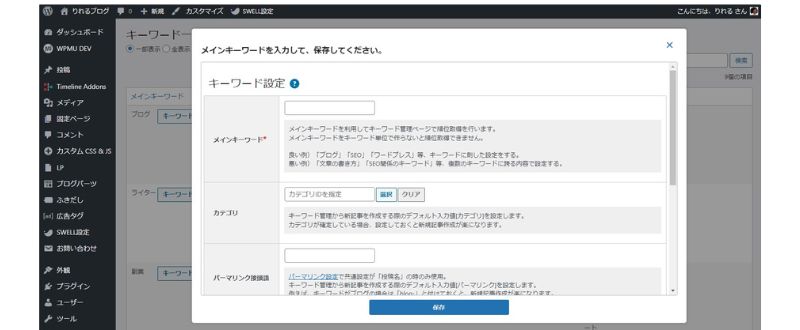
この画面で絶対に登録しないといけないのは「メインキーワード」欄だけですが、他の項目についても解説しておきます。
なお、ここで言う「メインキーワード」というのは、これから登録するキーワードのグループ名みたいなものなので、究極はなんでもOK(キーワードプランナーで検索したときのビッグキーワード推奨)
- メインキーワード(必須)・・・登録するキーワードリストのグループ名
- カテゴリ・・・登録するキーワードが既存の執筆カテゴリのどこに該当するのか?
※ワードプレスというカテゴリで記事を既に書いている場合はワードプレスを選択しておく。
※キーワード管理から新規記事を作成する際に選択したカテゴリで作成できるので便利です。 - パーマリンク接頭語・・・パーマリンクの最初の数文字を決めておきたいときに記載
※「wp-」を記載しておくと、キーワード管理から新規記事を作成するときに、パーマリンクに「wp-」が埋め込まれた状態で執筆できます。 - 記事テンプレート・・・キーワード管理から記事を作成する際に、ここに記載しておいた内容が本文に挿入された状態で記事が作成されます。
※「りれるです。」を登録しておくと、キーワード管理から記事を作成する際に、本文冒頭に「りれるです。」が挿入された状態で書き始められる、ということです。 - メモ・・・管理者用のメモ機能、外注さんに何かを伝えたいときなどに使用すると良さそうです。
- 非表示・・・チェックを入れるとキーワード一覧で表示されません。
なお、私はメインキーワードにはキーワードプランナーで検索した際のビッグキーワードを、後はカテゴリだけ決めて後は空欄で使用しています。
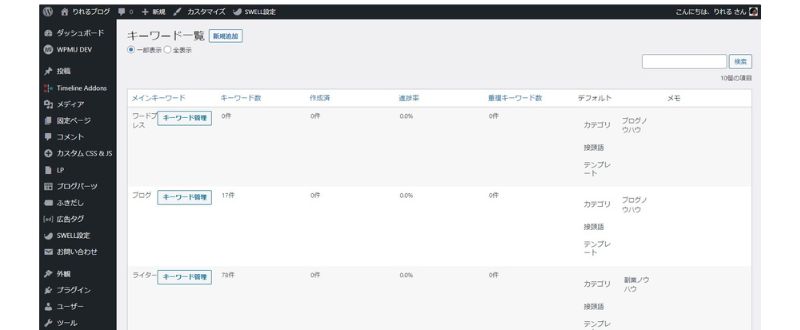
ワードプレスというキーワードグループが登録されましたが、まだ登録されたキーワードは0なので、「キーワード管理」ボタンをクリックして、先ほどキーワードプランナーでダウンロードしたキーワードを登録していきます。
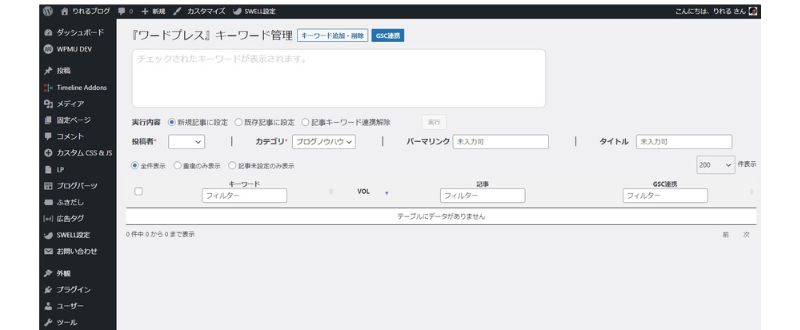
「ワードプレス」というキーワードグループには、まだキーワードが1つも登録されていないので、画像のような画面が表示されます。
なお、この画面から各キーワードごとに新規記事を作成したり、既存記事を割り当てたりしていくので、覚えておくと良いですよ。
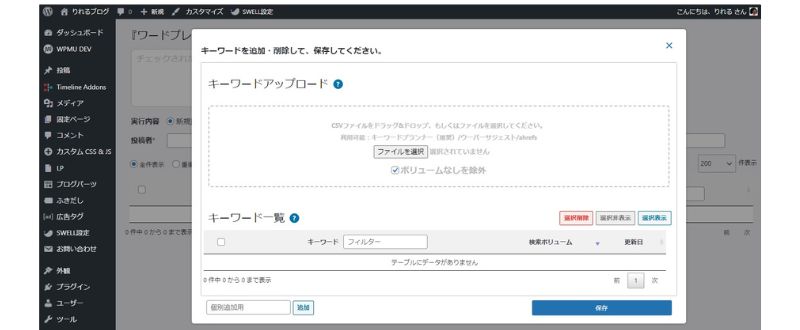
アップロード画面内の「ファイルを選択」をクリックして、先ほどダウンロードしたCSVファイルをアップロードします。
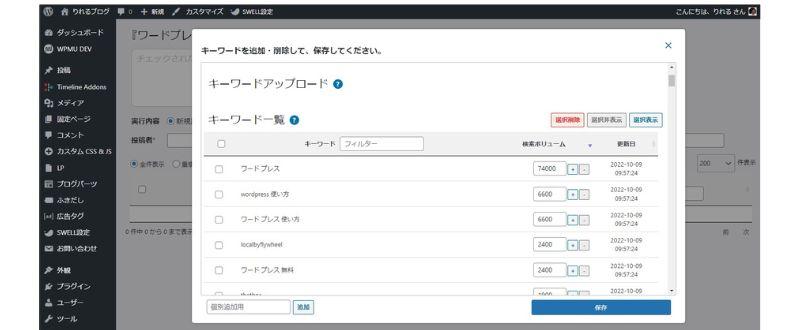
アップロードが完了すると、CSVファイル内のキーワードが表示されます。
ここで不要なキーワードを削除したり、検索ボリュームの調整も可能、問題なければ画面下の「保存」ボタンをクリックしてください。
キーワード横のチェックボックスにチェックを入れたのち、「選択解除」と書かれた赤字のボタンをクリックすると一覧から消せます。
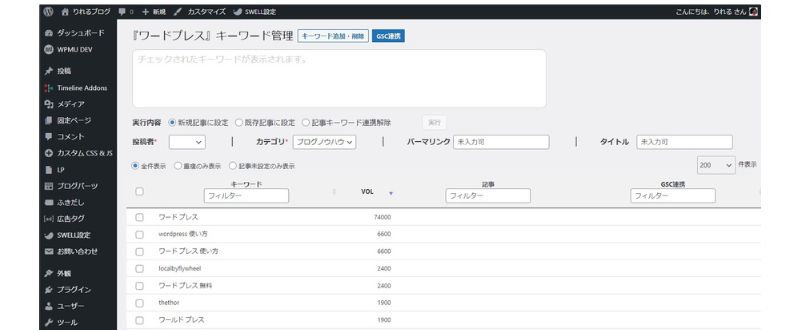
先ほどまで空白だった「ワードプレス」のキーワード管理ページに、キーワードプランナーで検索したキーワードリストが登録されました。
これでキーワードの登録は完了です。
04 unifyでキーワード毎に対策していく
ある意味これからが使い方の本番(汗)
というか、ここから先に書かれていることを実践していかないと、unifyの便利さを30%くらいしか使いきれませんので、是非とも読んでおいてください。
なお、一通りの面倒な作業は終わってるので、別サイトでIDを作成したりダウンロードしたり・・・というような作業は全て完了してますのでご安心を。
ラストスパートなので頑張ってください!(と自分にも言い聞かせてます)
キーワードに対して新規記事の作成
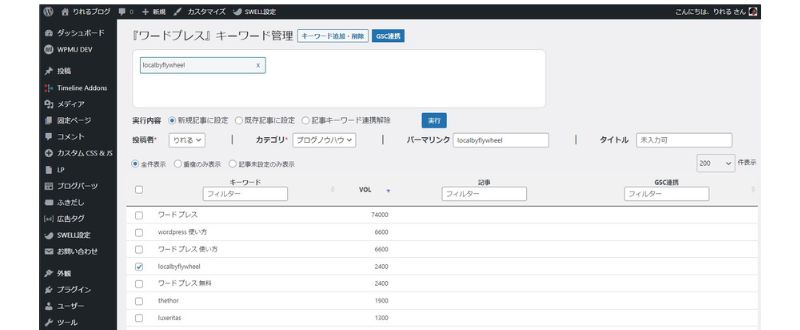
キーワードリストから次に書こうと思ったキーワードがあれば、このキーワード管理画面から新規記事を作成することが出来ます。
これを行うことで、次はどのキーワードで新規記事を書けばいいのかが一目瞭然!これは便利ですよー!
キーワード管理からの新規記事作成方法
- 新規記事を作る予定のキーワードにチェックを入れる
- 実行内容:新規記事を選択
- 投稿者、カテゴリを選択(作成済の投稿者、カテゴリから選択します)
- 「実行」ボタンをクリック。
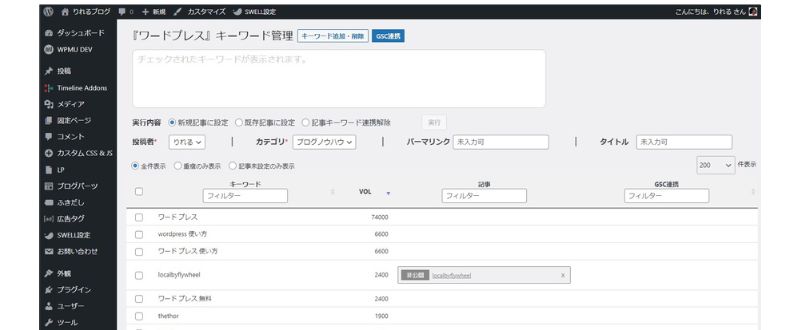
先ほど新規記事の作成に選んだキーワードの横に、グレーの枠が出来ています。

非公開で記事が作成されているのが確認できました。
このような手順で、キーワードごとに記事を作成していくことが出来ます。
キーワードに対して既存記事の割り当て
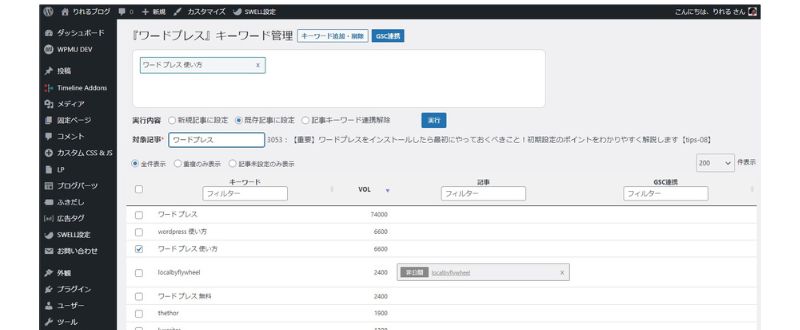
既にブログを運営している場合、「このキーワードについては書いたよ!」という記事があると思います。
そんなときは、既存記事を割り当てることで、そのキーワードに対して執筆済であることがわかります。
キーワード管理からの既存記事の割り当て方
- 既存記事を割り当てたいキーワードにチェックを入れる
- 実行内容:既存記事に設定
- 対象記事:割り当てたい記事を選択(キーワードを入力すると一覧表示されます)
- 「実行」ボタンをクリック
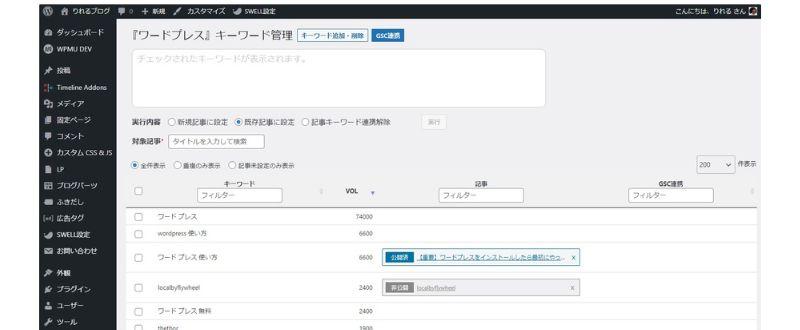
先ほど既存記事の割り当てに選んだキーワードの横に、青い枠で既存記事が設定されています。
キーワード管理の見方
- 新規記事のTODOリストとして
-
キーワード管理を活用することで、まだ書いていないキーワードが明確になるので、あとは何について書けばいいのかがすぐにわかりますよね。これを執筆予定として記事を立ち上げておくことでTODOリストのように使うことが出来ます。
- カニバリゼーション防止として
-
「ワードプレス 使い方」という記事を既に書いている場合、同じキーワードで記事を書くとカニバリゼーションが起こる可能性が高いのは言うまでもありません。同じキーワードであれば、新規記事ではなくリライトでその内容を付け足すのが正であることがわかりますよね。一覧表示されているので、そういった判断がすぐに出来るのがポイントです。
- リライトの指針として
-
「キーワード追加・削除」ボタンの隣の「GSC連携」をクリックすると、サーチコンソールからキーワード毎の順位も表示されます。このとき、既存記事が別キーワードで順位がついていたり、そのキーワードに他の記事が評価されている、などのケースがあった場合、リライトする指針になりますよね。
- グルーピングできるキーワードをリライトで追加
-
unifyキーワード管理で一覧を見ていると、このキーワードは1つの記事で書いた方が良いというケースがあると思います。そんなときは、新規記事の場合は、それらを網羅した新規記事を書けば良いですし、既存記事であればリライトでキーワードを付け足すことで、コンテンツの強化にも繋げることが出来ます。
05 unifyでキーワード毎の進捗をチェックする!
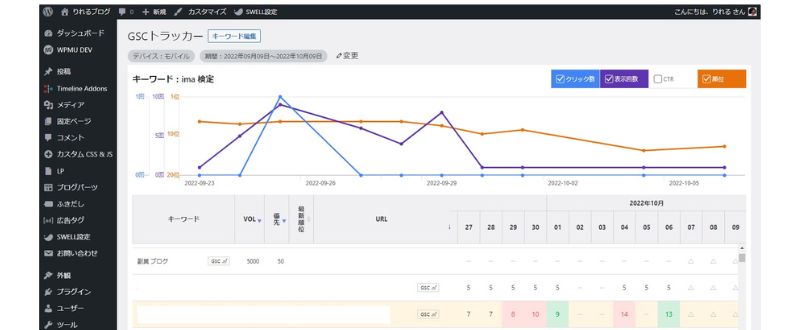
新規記事や既存記事のリライトを行ったら、後は進捗管ですが、ここでunifyの2つの機能のうちの1つ「GSCトラッカー」が役に立ちます。
これはGoogleサーチコンソールとほとんど同じなんですが、キーワード毎の順位の推移をみることが出来ます。
また、キーワードの横、URLの横に小さく「GSC」と書かれたボタンがあるのですが、これをクリックすると、別ウィンドウでGoogleサーチコンソールの画面が開くのも便利!
unify[u]GSCトラッカーで見られる情報は以下の通りです。
- 順位
- クリック数
- 表示回数
- CTR
1点だけ惜しいのは、直近3日のデータが見れないことですが、、個人的には順位よりも、サイトを強くするために必要なキーワードについて書いたりリライトするほうが大事だと思いますので、あまり気になりませんでした。
何より直近を見たいのであれば、「GSC」リンクからGoogleサーチコンソールを開けばいいんですから十分、どうしても直近も含めて計測したい人は、他のツール(GRCやnobilistaなど)を活用すると良いですよ。
ちなみに私はnobilistaを使っていましたが、今月解約しましたw
06 unifyの激熱機能「キーワードディスカバー」
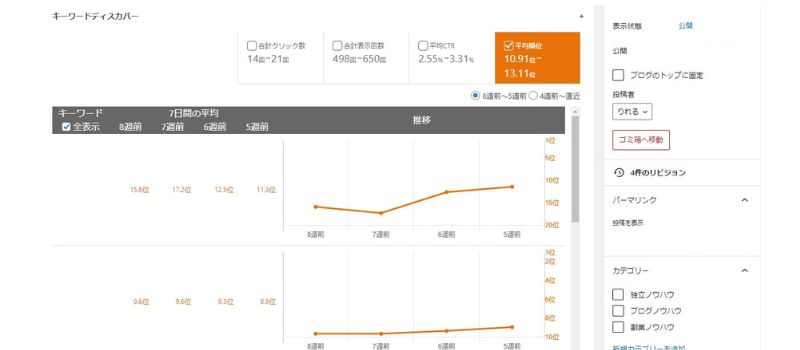
気付かない人もいらっしゃるかも知れませんが、記事をリライトする際に、エディターを下までググーっとスクロールしてみてください。
すると、下のほうに「キーワードディスカバー」という見慣れない文字があることに気付きます。
これ、何かと言うと、公開済みの記事がどんなキーワードで順位がついているのかわかるようになっているんです!
そこそこの順位だと、複数のキーワードで順位がついているなんてことはザラなので、狙っているキーワード以外で順位がついているときは、そのキーワードの要素を増やすことで更なるパワーアップも期待できますよね。
キーワードディスカバーは、リライトの際には是非下までスクロールしてチェックしてほしい機能です。
unifyはコンテンツSEOを実践するのに最適!
unifyを活用することであなたのブログは以下のようになります。
- サイト全体で狙ったキーワード群を網羅した強い特化ブログ
- カニバリゼーションが起きにくい記事の作成
- キーワードに沿った明確なテーマの記事の作成
- 新規記事もリライトもサクサクできるようになる
もちろん、昨今のSEOは非常に複雑で、これで全てではありませんが、少なくとも何も考えずに書きたいことを書いていた時よりは、unifyを活用して考えながら書くことで天と地の差くらい結果が違ってくるはず。
というか、SEOで飯を食っている人は、大抵こういったことをしているんです。
本気でブログで稼ぎたい!と思っているなら、このプラグインはとても役に立つと思いますよ。
unifyのレビュー記事を書いてみて
最後にぶっちゃけますが、ブログ初心者さんにこそ使ってもらいたいのは本音ですが、その反面、ブログ初心者さんには難しいツールだとも思っています。
実際、ここまで説明が長くなったのもその複雑さゆえで、本気の人でないと設定することすらままならないだろうな・・・と書きながら思いました。
付け加えると、無料プランのままだと管理できるキーワードが10個しかないので、たった10個のキーワードの為に、これだけの労力を使うのは割が合わないんですよ。
ですので、unifyを使うなら有料プランはマストで、尚且つ、本気でブログで稼ぎたい!と思っている人以外にはあまりオススメしません。
とはいえ、有料プランと言ってもたかだか月に490円とかですし、ここまで説明してきたようにレベルアップできるのは間違いありませんので、本気の方は是非とも使い倒してくださいませ!


コメント